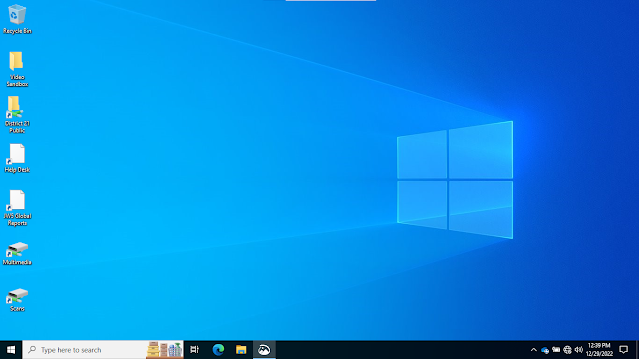Install Windows Updates
Install Windows Updates
We have noticed many computers on the network not receiving the critical Windows Updates recently, so we are needing to ask you to manually initiate the process when your computer can be utilized, to do so.
What that means is, depending on the number of Windows Updates your computer needs, will depend on the amount of time and bandwidth required to patiently allow the updates to be detected, downloaded, installed and more than likely, requires a computer restart.
Please make sure before you attempt to initiate the Windows Update process, to close all running applications first, such as Outlook, Excel, web browsers, etc.
The video instructions in this post refer to the latest Windows operating system, Windows 11.
Screenshots of the process for Windows 10 are included in this post and are very similar, if not identical to the same process for Windows 11 but wanted to include them as well.
Install Windows Updates on Windows 10 Computers
To begin, go to your Windows Start button:
Right click your Windows Start button and left click Settings:
Left click Update & Security:
Left click the Check for updates button:
If any updates have been detected that your computer needs, you should see an immediate download response of the selected updates, and you may find some are requiring your computer to be restarted before the updates are completed:
Once again, depending on the number of updates needed for your computer, the time it will take to complete may require a fast internet connection and some time to finish.
Remember to close all applications before initiating the Windows Update process.
Install Windows Updates on Windows 11 Computers (Video Tutorial)
If you need any assistance with any of the information contained in this post, please submit a help desk ticket at https://dash.tndagc.org