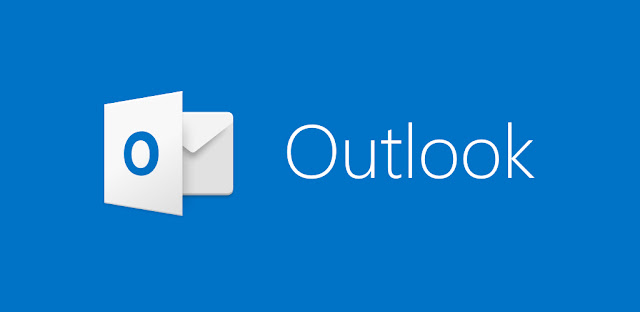Fix Staff Shared Outlook Calendar Access
Have you or one of your staff tried to create and share an Outlook Calendar with you? Then, when you attempt to accept the calendar invitation, you receive the following error message?
Follow these instructions to resolve the issue:
4. Click the OK button when prompted by a popup window, similar to the image below.
5. Select Internet Explorer, then select OK to open.
6. The Internet Explorer browser will open and display the calendar event indication window. Right-click the Accept and view calendar button, then left-click Copy shortcut.
7. Open your Google Chrome web browser and sign into the Microsoft 365 portal. After signing in, open a new tab and right-click the address bar and paste the link indicated in Step #6.
8. If the link was successfully executed, you should be able to go back to your Outlook desktop app, go to your calendar, and the calendar should be listed under the Shared Calendars section.
Microsoft Authenticator
You may be prompted to download and install the Microsoft Authenticator app. If so...